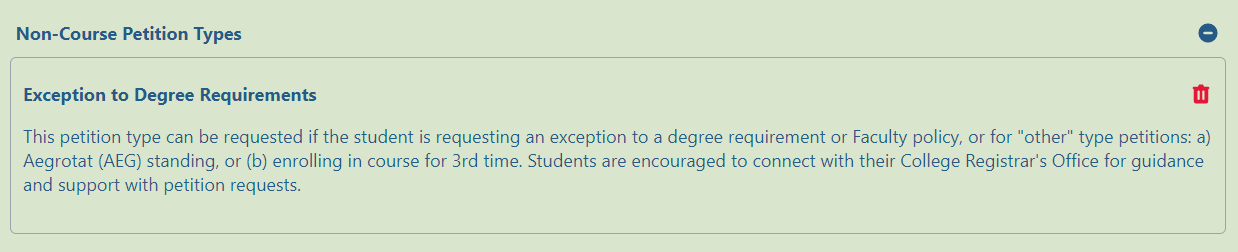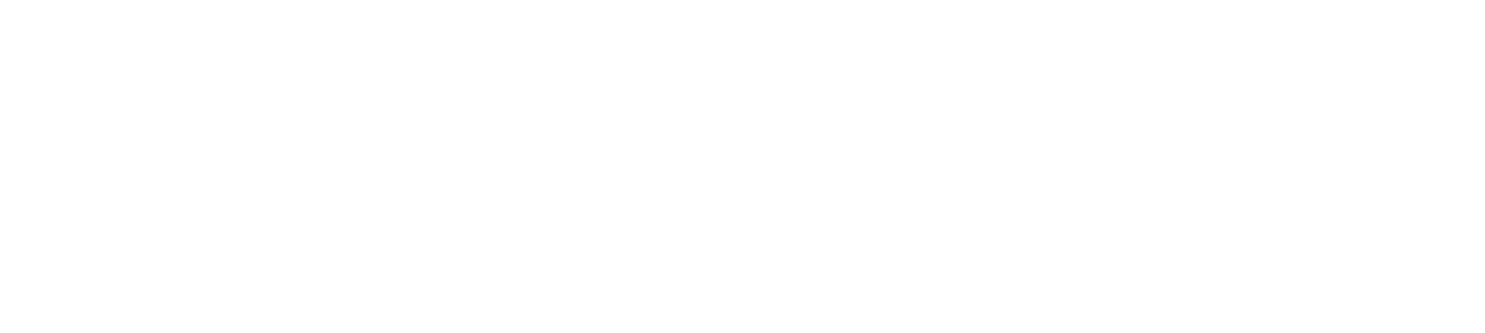The University has made changes to the applicability of the ACORN Absence Declaration Tool. As of the Fall 2023 term, the Absence Declaration Tool will no longer be considered as supporting documentation for petition requests.

Below is a step-by-step guide for Arts & Science students on how to create and submit a petition using the online petitions system. You can also find tips for specific petition types.
Before submitting your petition, review the Petitions & Appeals page and connect with your College Registrar's Office to ensure you are choosing the best petition option for your request and to confirm that a petition is the right avenue for you.
For technical assistance or to provide feedback about the petition system, contact iit@artsci.utoronto.ca.
How to Submit an Online Petition
Log in to the online petitions system using your UTORid and password. Once logged in, you will be presented with a dashboard showing any existing petitions. To create a new petition, click on the New Petition button at the top of the dashboard.
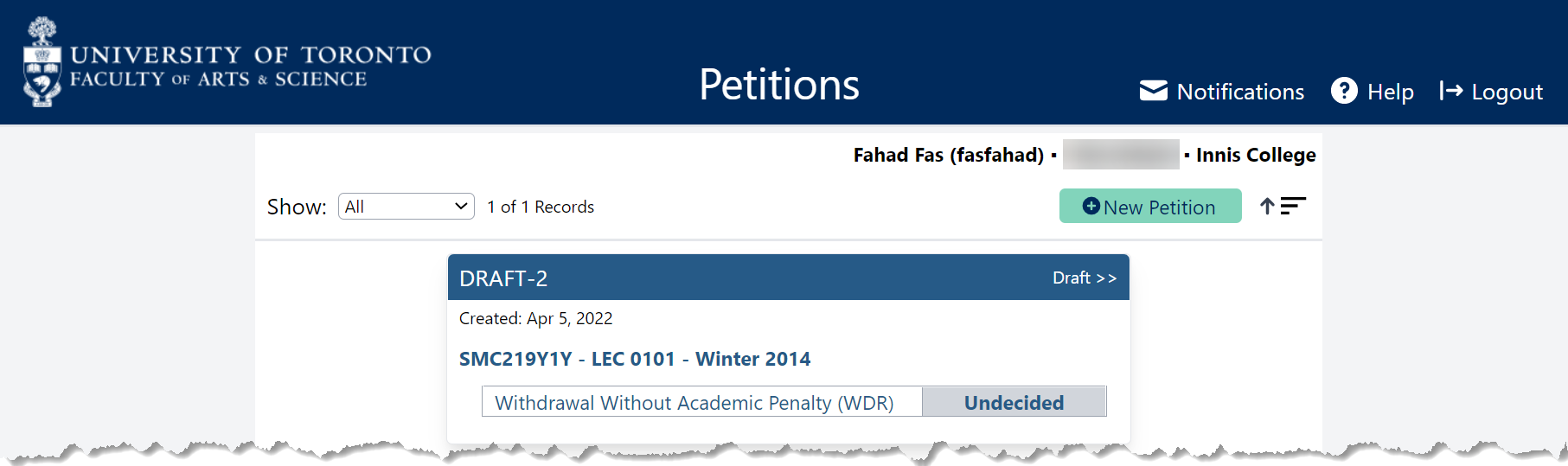
When you click on New Petition, the system will create a draft petition and will open a Draft Home page for the new petition. The Draft Home page will show you the different tabs that make up the petition.
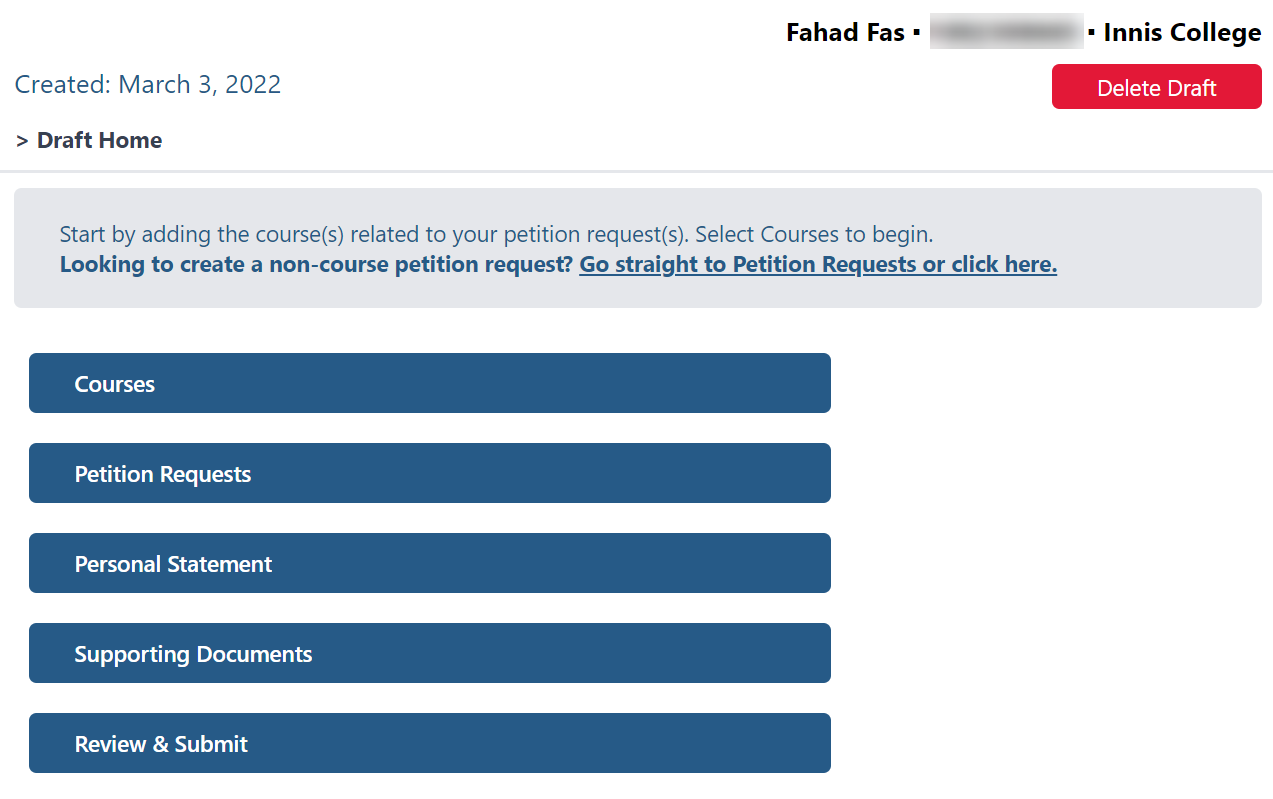
If you are creating a petition for one or more courses you have registered for, click on Courses. If you only want to create a non-course petition, you can go directly to Petition Requests.
General tips for creating a petition:
- When you are on a tab, and you click the button at the bottom left to move to the next screen, the petition is saved.
- At any point, you can click on the U of T logo to jump back to the dashboard. Your saved draft petition will be visible there and you can always return to it and continue.
The Courses tab will allow you to select any of your registered courses via a dropdown menu. The dropdown list is sorted in descending order, starting with your most recent session. You have the ability to create petition requests for multiple courses within the same petition.
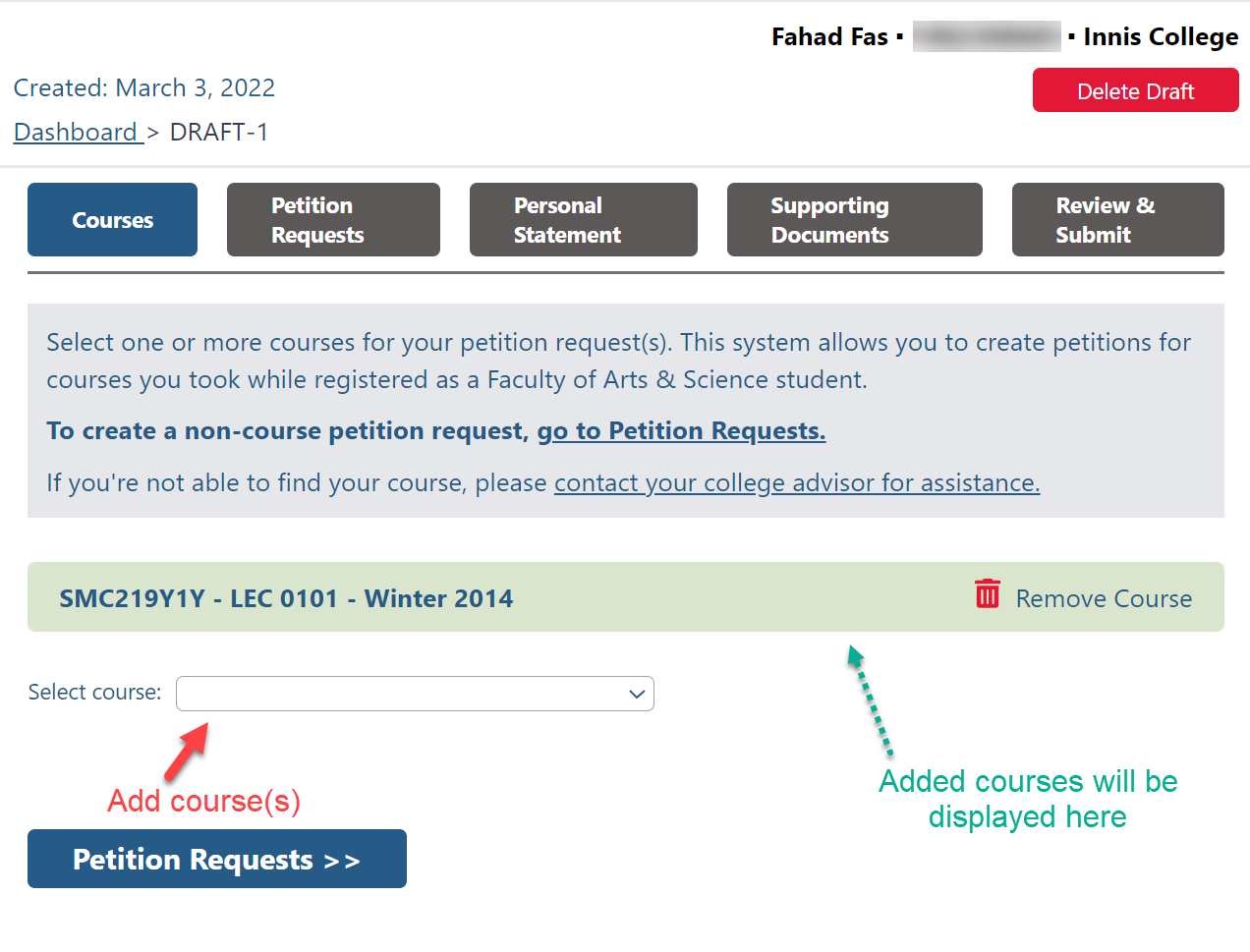
As courses are added, they can be seen in the green bar. When ready, click on the Petition Requests button near the bottom left of the page to save your selections and move forward.
The Petition Requests tab will allow you to add specific requests for your selected courses via a dropdown menu, or optionally, any non-course petitions. You can add multiple requests for each course if you wish. You must add at least one petition request for each course you add. You can always navigate back to the Courses tab using the Back button near the bottom right.
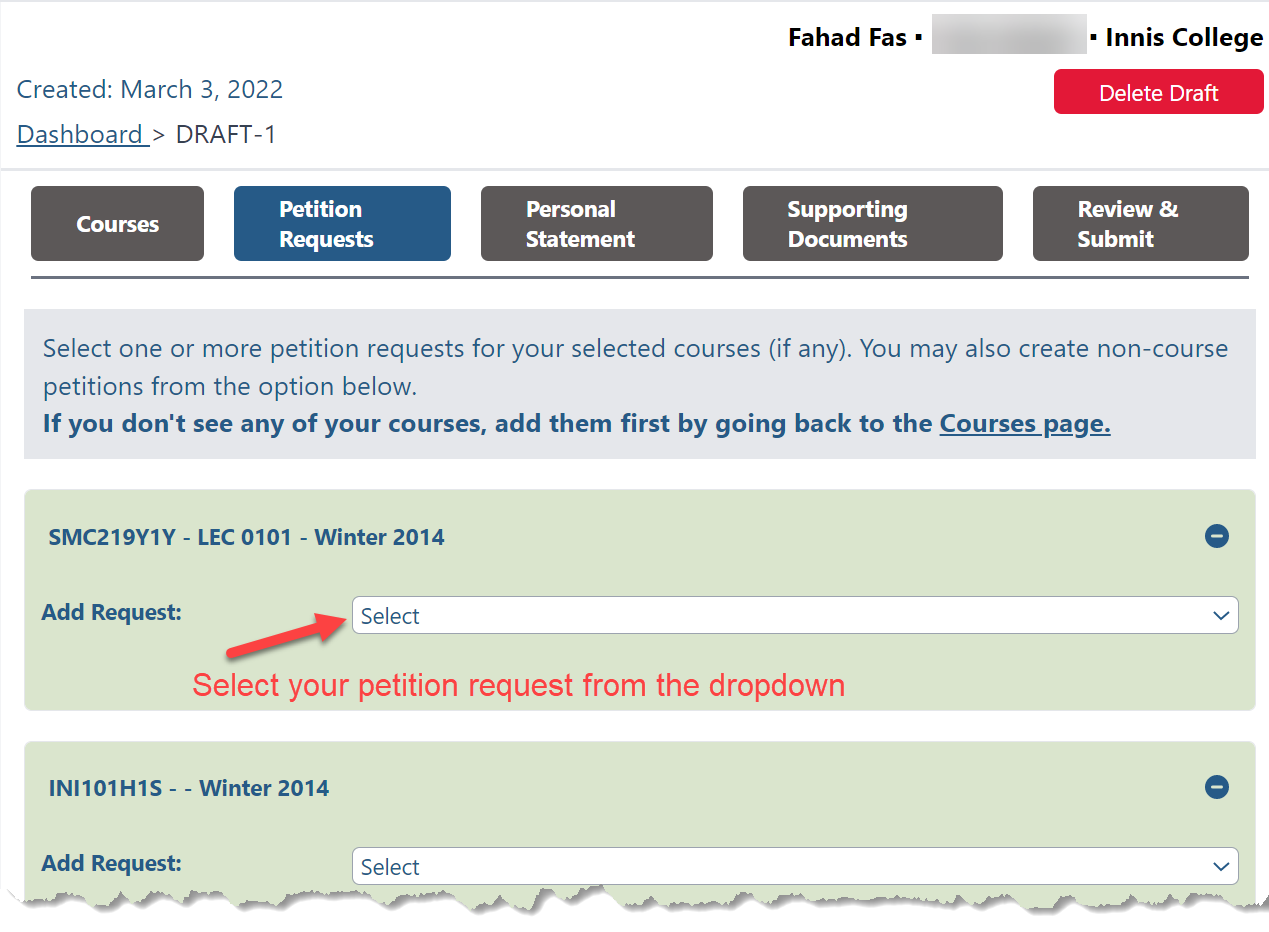
Most petition requests will have additional detail fields that you will need to fill out in order to save and continue. The system will not save the Petition Requests page unless you fill out all the mandatory fields for your selected petition requests (if any).
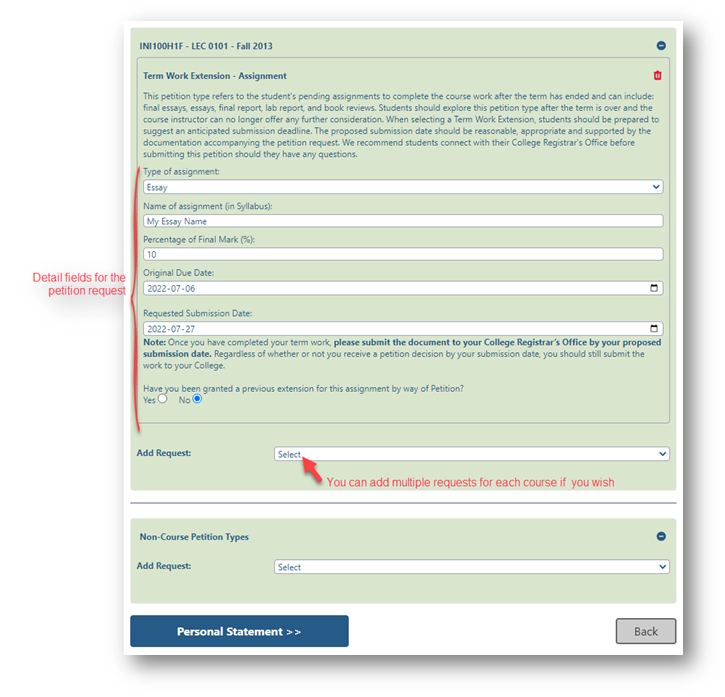
When you have added all your petition requests and entered all the details, click on the Personal Statement button to save and continue.
The Personal Statement tab will allow you to enter your statement for your petition requests. You will see guidance text for your selected petition requests above the personal statement field. Personal statements are limited to 3000 characters. If you wish to provide additional information, you can attach it as a PDF in the next tab. For more information about what to include in your personal statement, visit the Preparing a Petition page.
A personal statement is mandatory.
Since the personal statement can be long, you can use the smaller Save button to do periodic saves, or to save and come back later to edit the draft petition.
The Advisor Consultation section will allow you to:
- Select your college if one is not already present in your profile (this will be pre-populated for most students)
- Specify whether you spoke to an advisor
- Select the advisor that you spoke to from the dropdown list
If you don’t find the college advisor you spoke to in the dropdown list, please contact us for technical assistance at iit@artsci.utoronto.ca.
The Accessibility section will allow you to specify whether your petition is regarding disability-related impacts, and whether you have requested a letter of support from your Accessibility Services advisor.
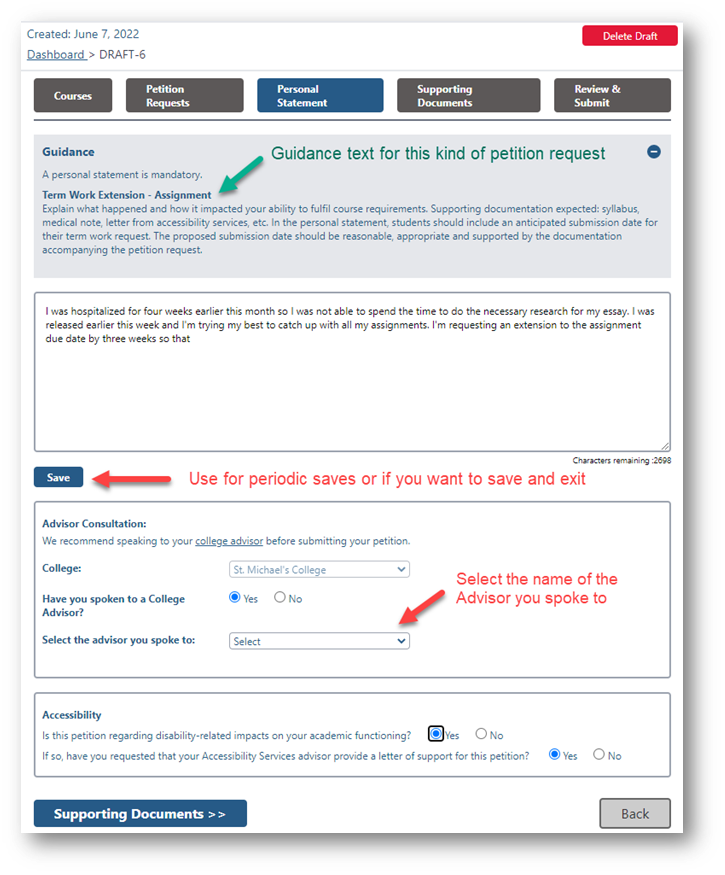
When you are satisfied with your personal statement and wish to continue, click on the Supporting Documents button at the bottom of the page.
The Supporting Documents tab allows you to attach supplementary information to support your petition requests. You can add multiple attachments in the following formats: PDF or images (JPG, PNG). Each attachment can be up to 8MB in size. For a list of documentation that would be helpful to include, visit the Preparing a Petition page.
At least one supporting document is mandatory.
To add an attachment:
- Select an Attachment Type
- Click on the Choose File button to select a file from your device
- Click on the Upload button to complete the upload
Uploaded attachments will be displayed in the green bars. If you made a mistake, you can always click on the Trash icon to remove the attachment.
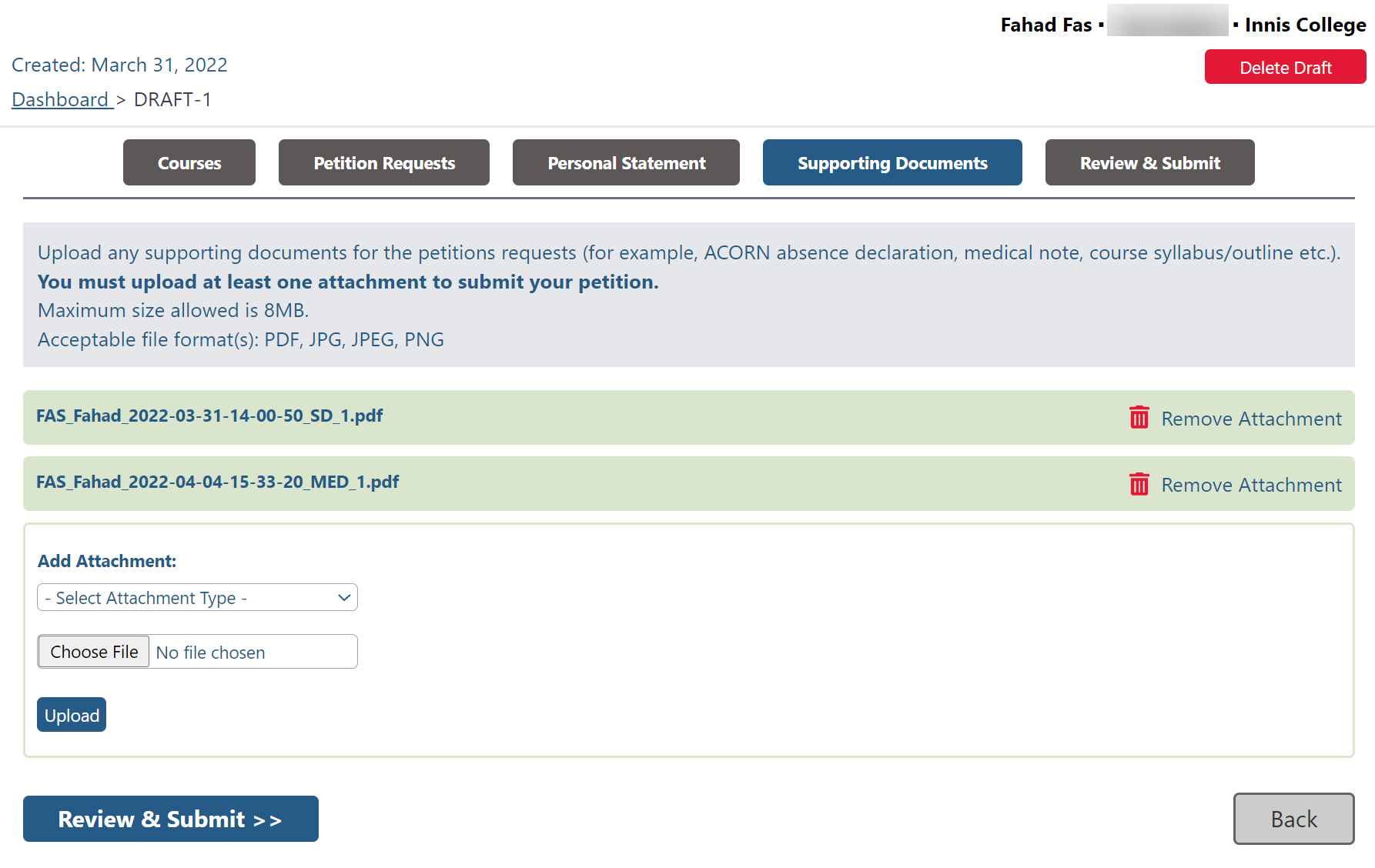
When you are ready to continue, click on the Review & Submit button.
On this page you can look at the data you have entered for the petition and jump back to any tab if you want to make changes or corrections using the Edit icon.
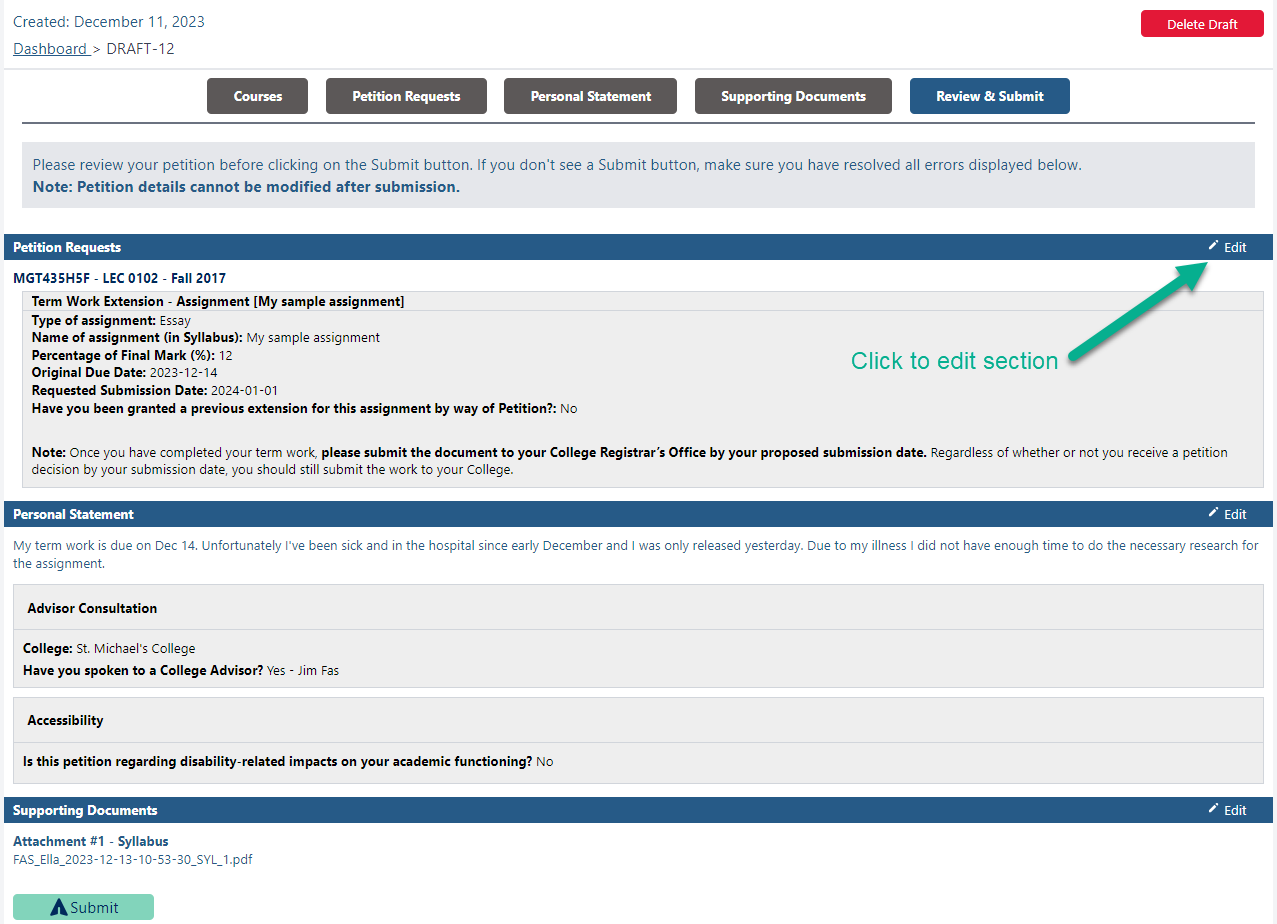
When you are ready, click on the green Submit button to submit your petition.
Note: At this time, you cannot edit a petition once it has been submitted. If you wish to make a change to your petition once it has been submitted, please contact your college advisor.
Once you submit your petition, you will be returned to the Petitions dashboard, where you will see your petition with a Submitted status.
Dashboard View
The Dashboard will show you the latest status of your petition requests. You can click on the petition status for more details (including any decision letters that were sent out).
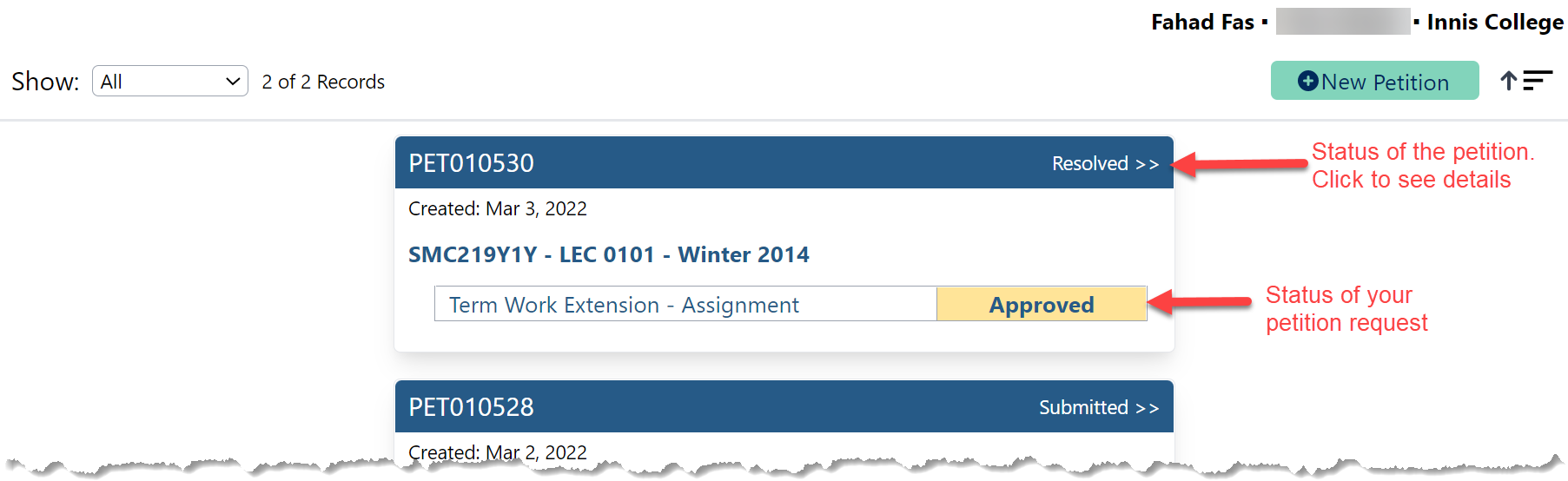
Petition Details
If you open a petition that has been submitted, you can see the details associated with it, including the status. If decision letters have been sent out for that petition, you can also access them from the Petitions Details view by clicking the link(s) below the Notifications header.
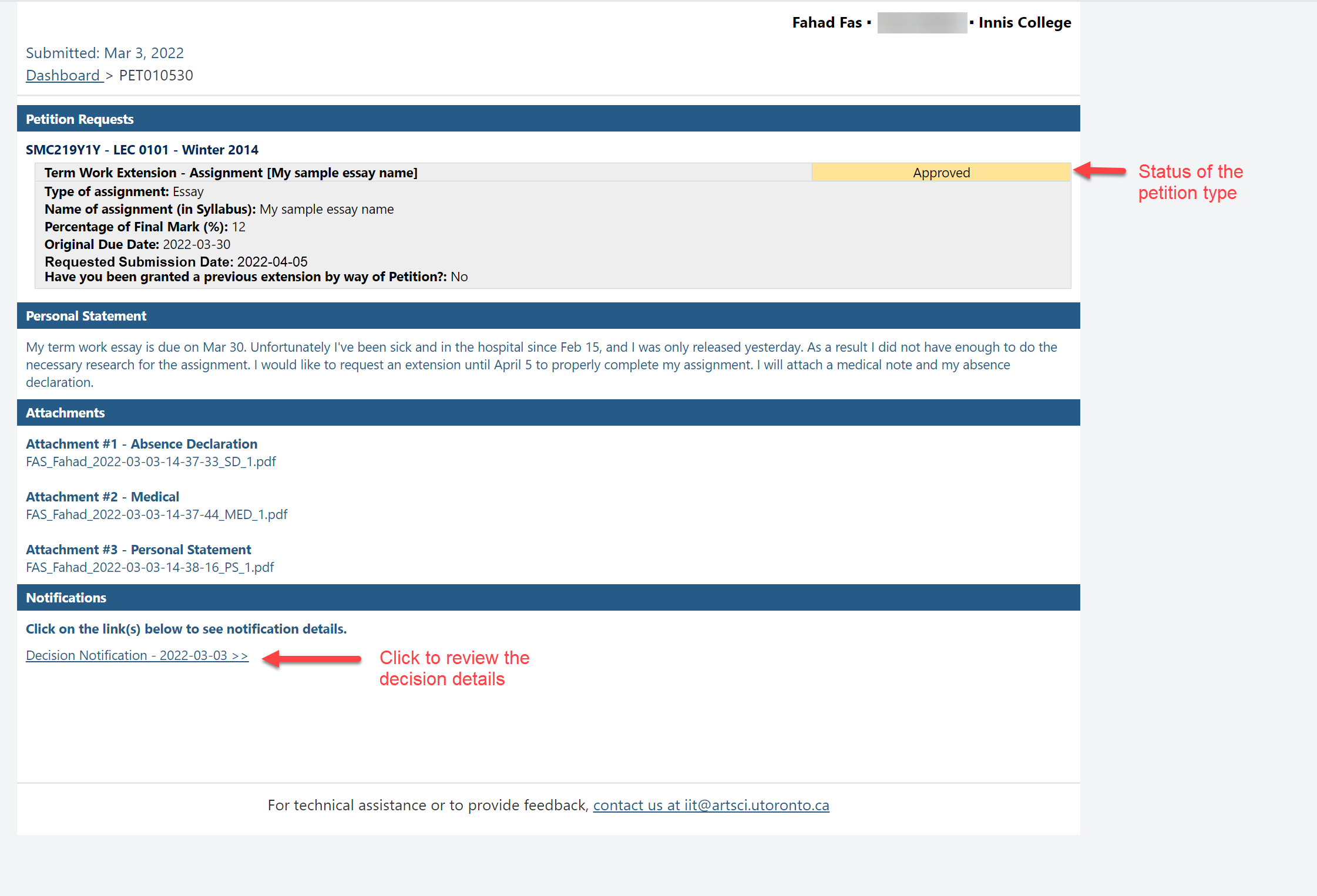
Notifications
You can also go directly to the Notifications view to see a list of decision letters that were sent to you. Click on Notifications in the top navigation menu to see decision letters that were sent. 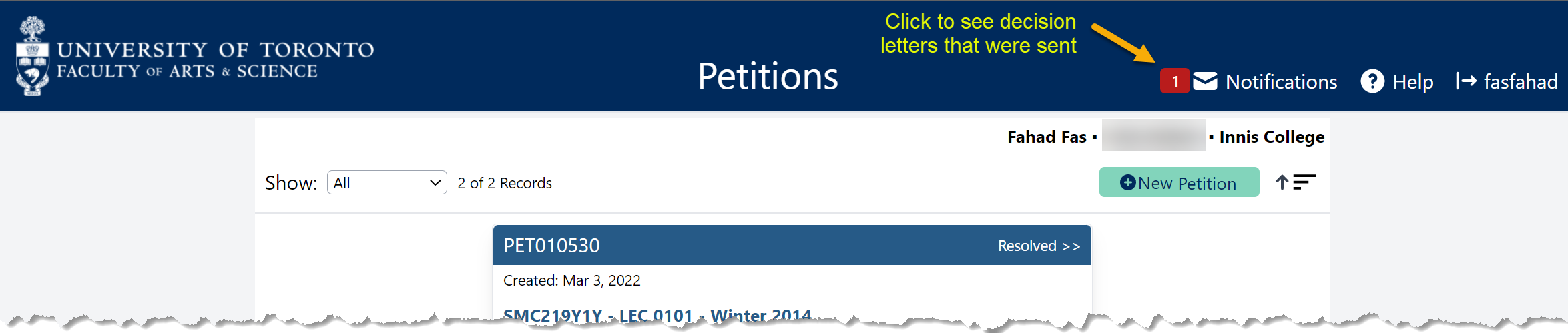
The Notifications dashboard will show you a list of previously sent notifications. Any unread notification will have a yellow exclamation icon beside it. Click Decision Notification to view the decision letter.
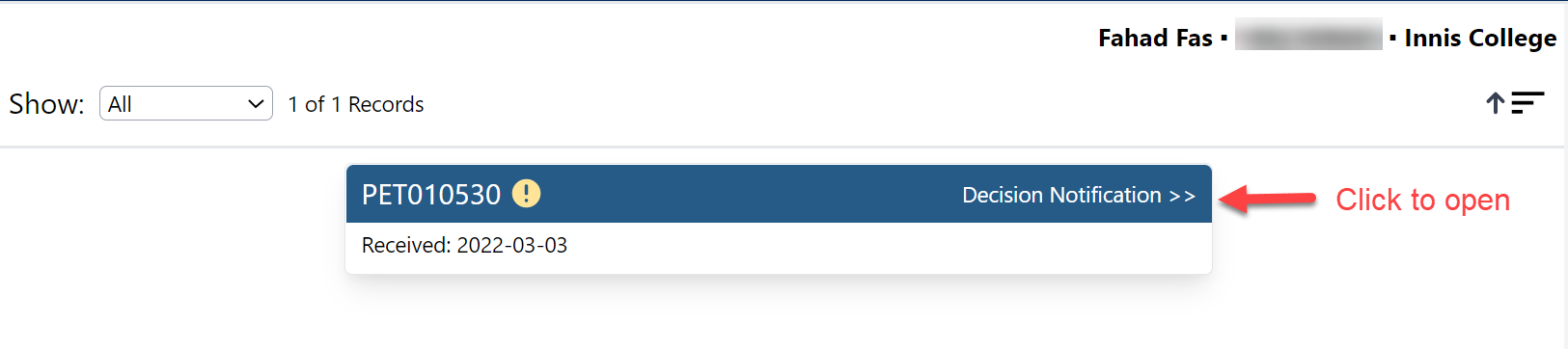
When viewing the decision letter, you can also jump into the Petition Details view and vice versa. To jump to the Petitions Details view, click the "Open petition record" link under the decision letter.
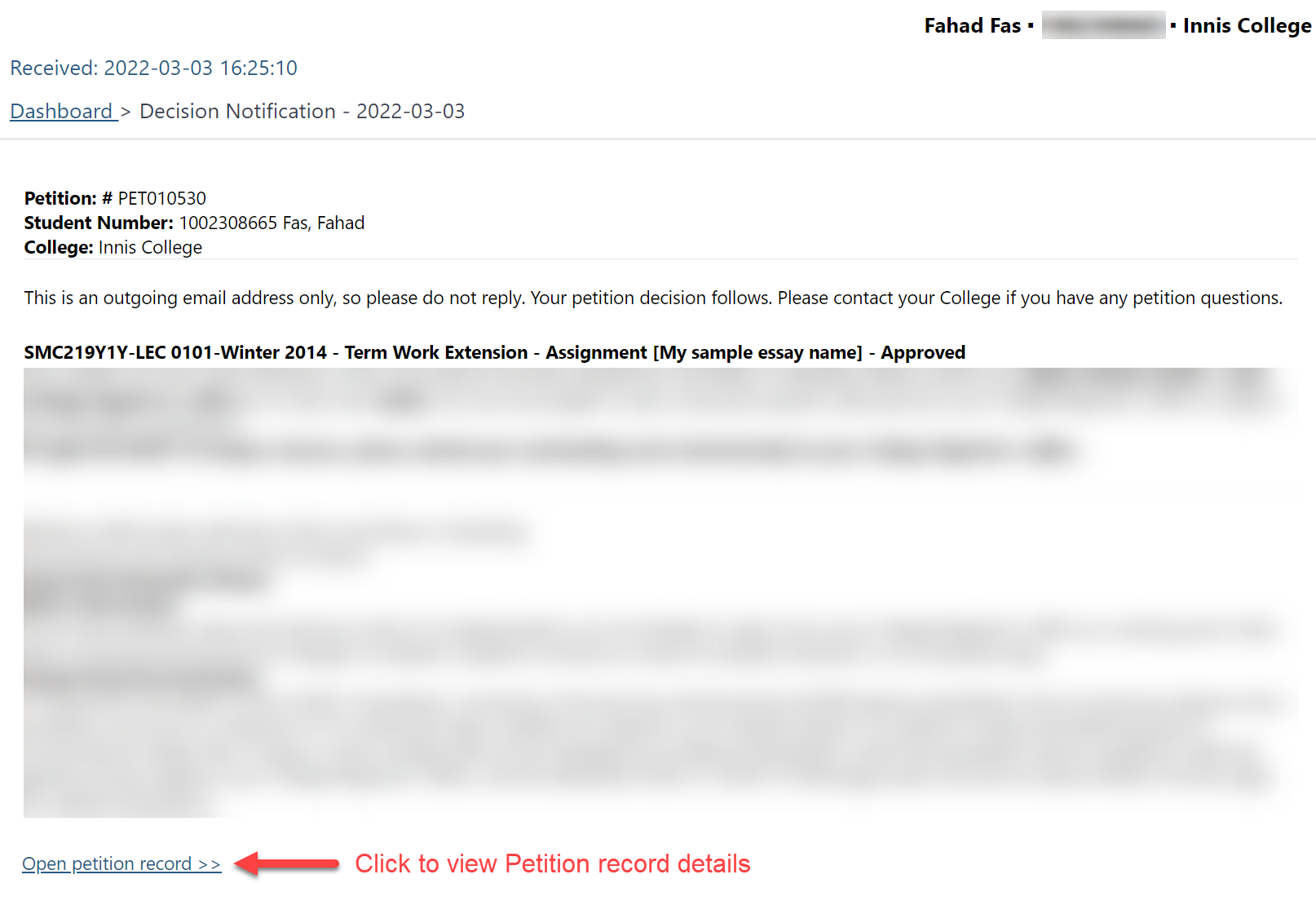
Advising
If you have any questions or concerns about submitting a petition and what option may be appropriate for you given your individual circumstances, please connect directly with your College Registrar's Office.
You can now add supporting documents to your petition while it’s in Submitted status, or for a limited time while it’s in Review in Progress status.
To add a new supporting document, first open the petition from the dashboard by clicking on the status link with the chevrons (>>):
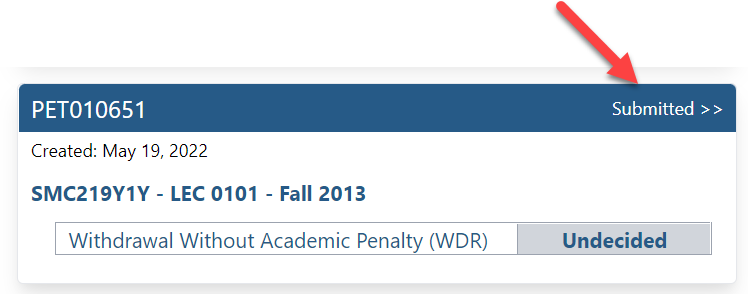
If you are allowed to add supporting documents, the Note text at the top of the page will mention it, and you will see an Add link in the Supporting Documents section header.
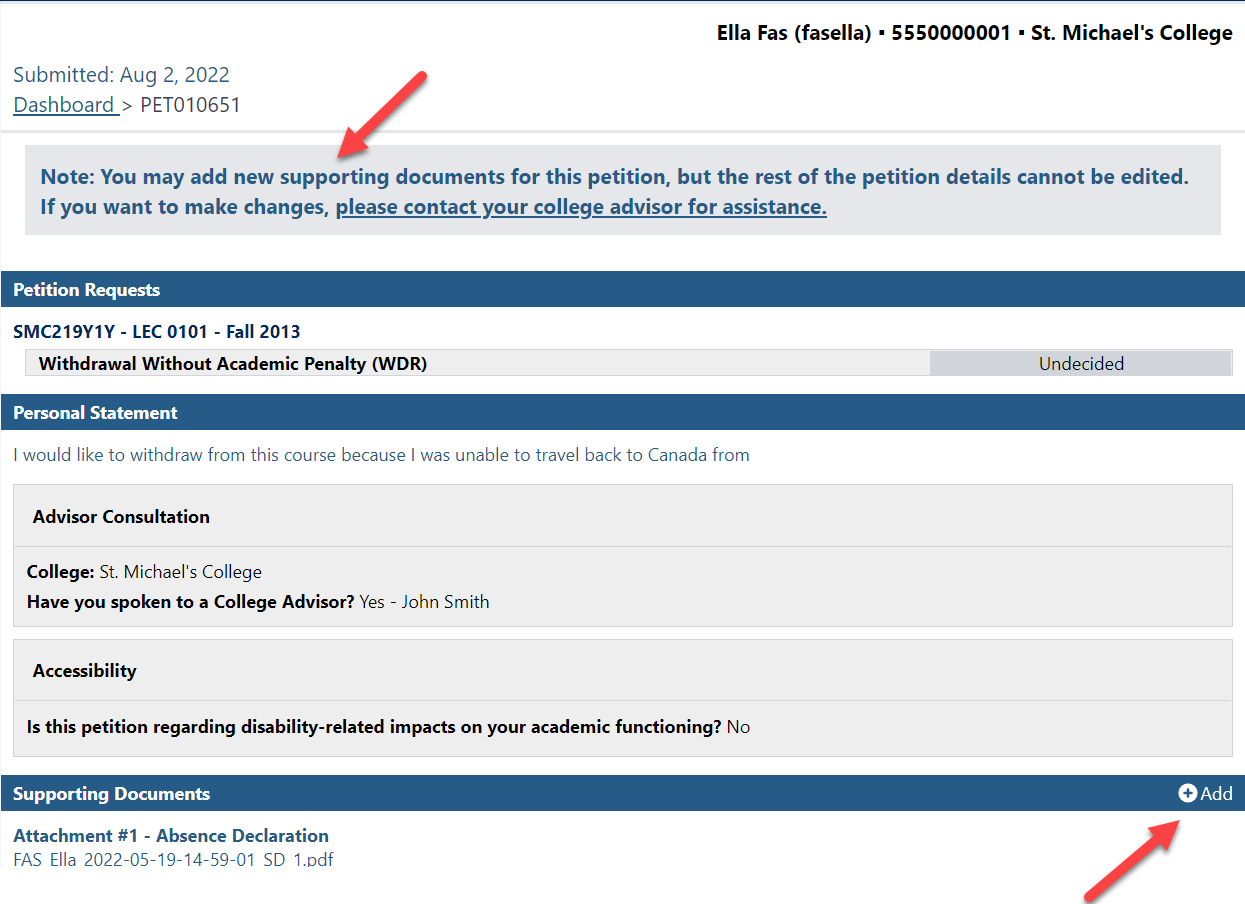
When you click on the Add link, a popup will display allowing you to specify the attachment type and select the document. Click on Upload to complete the operation or Cancel if you don’t want to upload anything. Select your file carefully, as the system will not allow you to delete any supporting documents after submission.
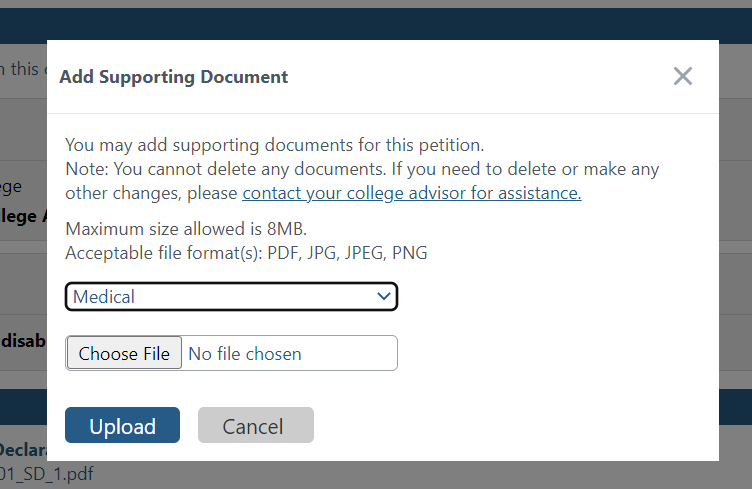
Successfully uploaded documents will be listed sequentially in the Supported Documents section. If you need to make any other changes to your petition (i.e., changing your personal statement, deleting a supporting document, etc.), please contact your College Registrar’s Office.
Petitions can sometimes be returned to you by the college when additional information or changes are required. When a petition is returned:
- You will receive an email notification to your U of T email address explaining the reason for the return
- The petition will be in a Pending Student Action status
Email Notifcation of Pending Student Action Petitions
The email notification of Pending Student Action petitions will include two key pieces of information:
- The petition number and a link to the petition on the student petitions site
- The reason for the return by the college
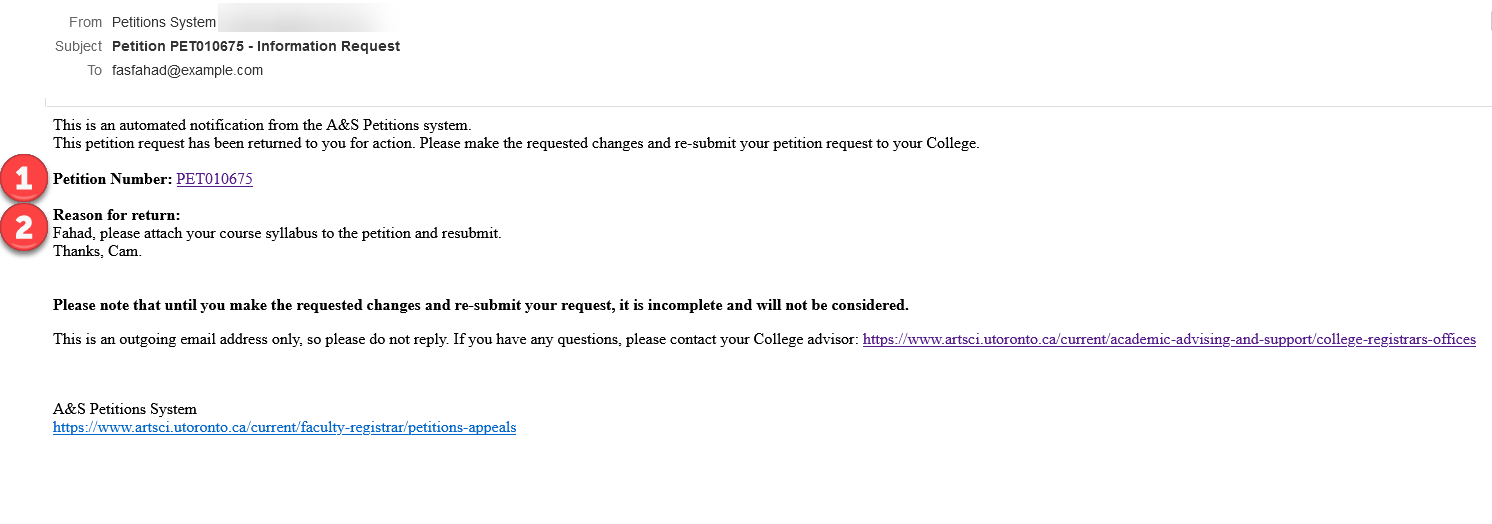
The petition link will navigate you directly to the petition details in the petitions system. If you are not already logged in, the system will force you to do so, and then automatically redirect you to the petition.
The email will be sent from the petition system and not directly from the college. If you need more information, please contact a college advisor directly.
Pending Student Action Petitions
Petitions that have a Pending Student Action status will have an information icon in the dashboard view.
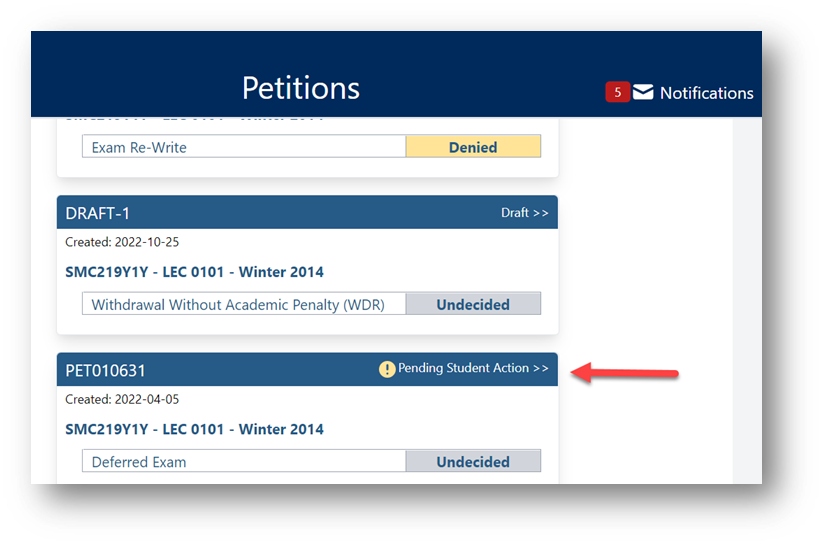
When you navigate to the petitions details, the system will allow you to modify the petition (similar to a saved draft petition). You can navigate from tab to tab and make the requested changes.
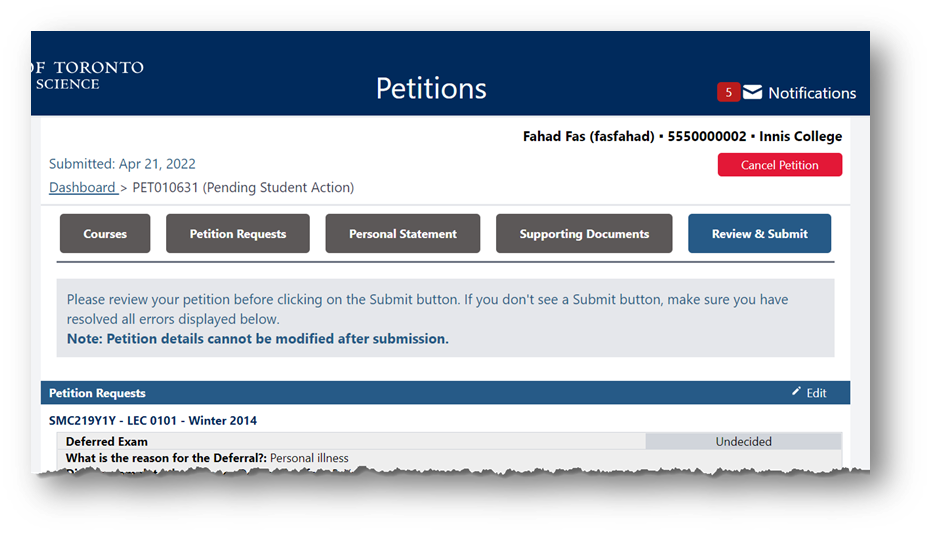
When you have made the changes requested by the college, you can resubmit the petition by clicking on the Submit button on the Review & Submit tab.
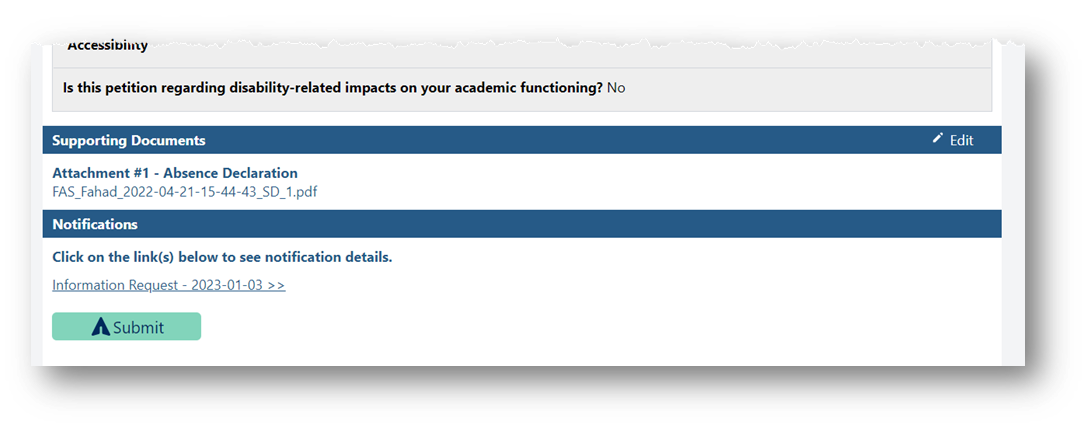
The Review & Submit tab will also have a link to the Notifications section showing the Information Request message that you received via email when the petition was returned. If the petition was returned multiple times, you will see an Information Request link for each return instance.
A Pending Student Action petition can also be cancelled if you wish to withdraw the petition. To cancel the petition, click on the Cancel button in the petition header.

Note: A cancelled petition cannot be resubmitted.
If you have any questions or concerns about submitting a petition and what option may be appropriate for you given your individual circumstances, please connect directly with your College Registrar's Office.
Tips for Specific Petition Types
For an overview of petition types, visit the Petitions & Appeals page.
You can add multiple Term Work Extension – Assignment petition requests for each course within a petition.

You can also add multiple Term Work Extension – Quiz/Test/Final Assessment petition requests for each course within a petition.
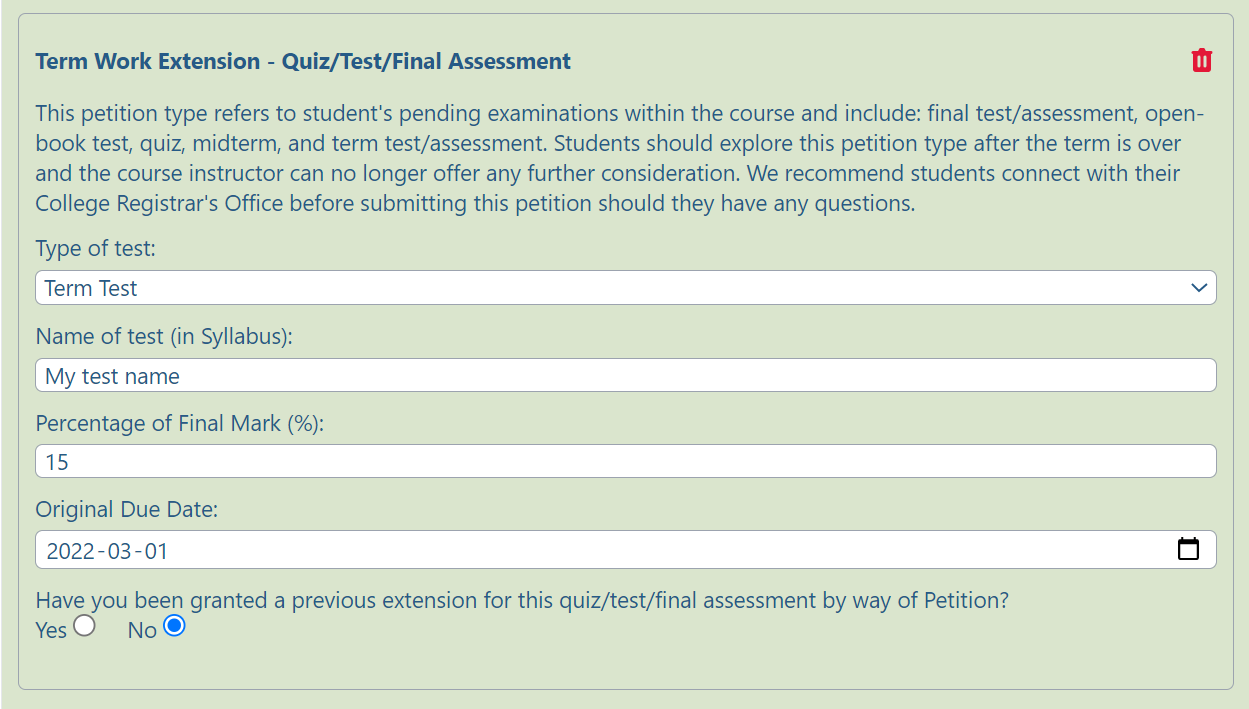
You may add a Deferred Exam petition request once per course within a petition. If you select Deferred Exam, the system will not allow you to select Exam Re-Deferral or Exam Re-Write requests for that course in that petition.
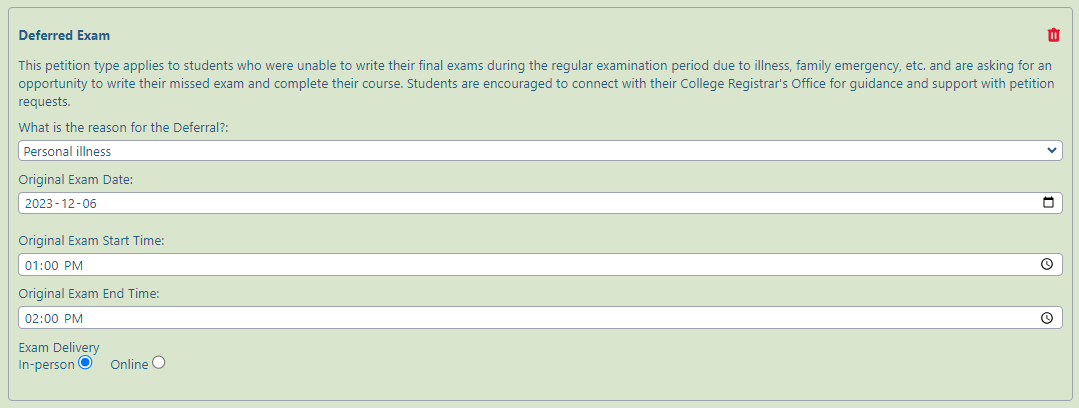
You may add an Exam Re-Deferral petition request once per course within a petition. If you select Exam Re-Deferral, the system will not allow you to select Deferred Exam or Exam Re-Write requests for that course in that petition.
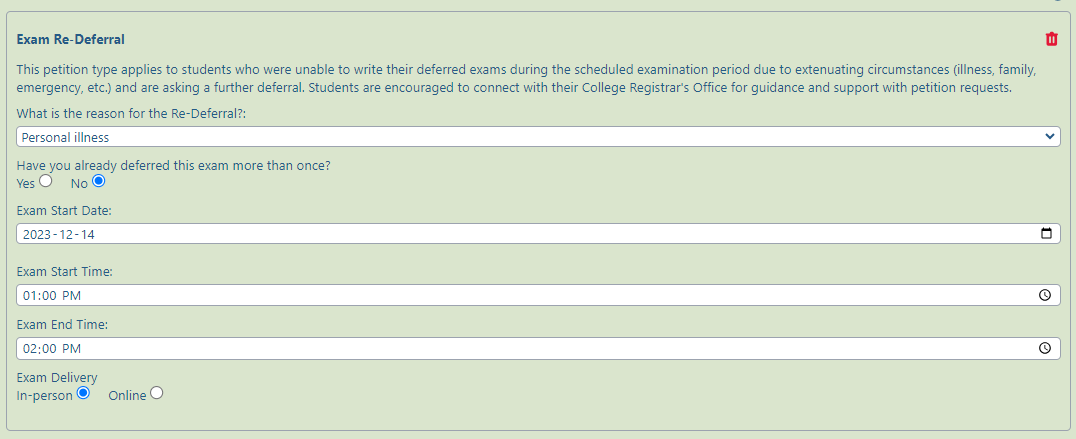
You may add an Exam Re-Write petition request once per course within a petition. If you select Exam Re-Write, the system will not allow you to select Deferred Exam or Exam Re-Deferral requests for that course in that petition.
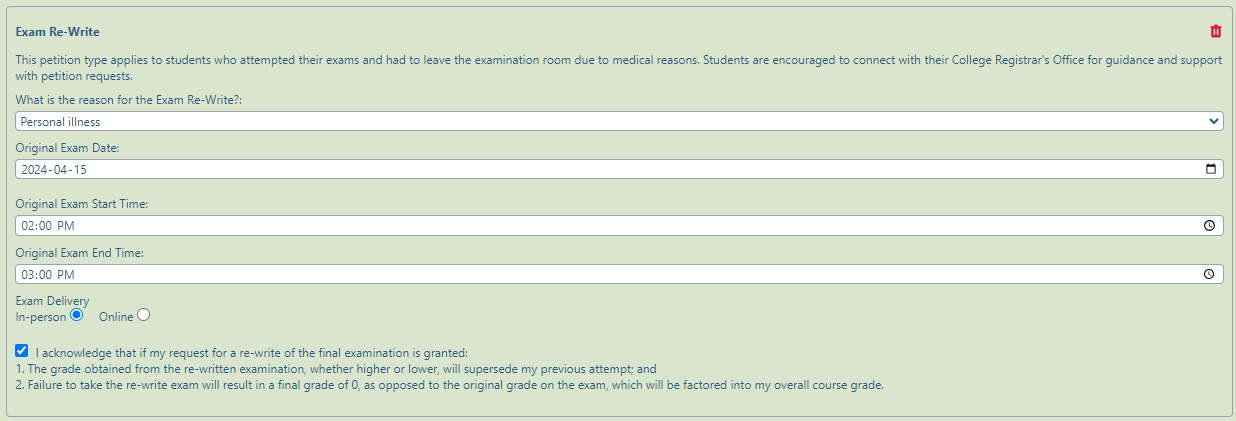
This petition request can be selected once per course within a petition. This petition request does not have any additional details to be entered.

This petition request can be selected once per course within a petition. Note that if you select this petition, you should not have any other petition requests selected for this course in this petition. This petition request does not have any additional details to be entered.
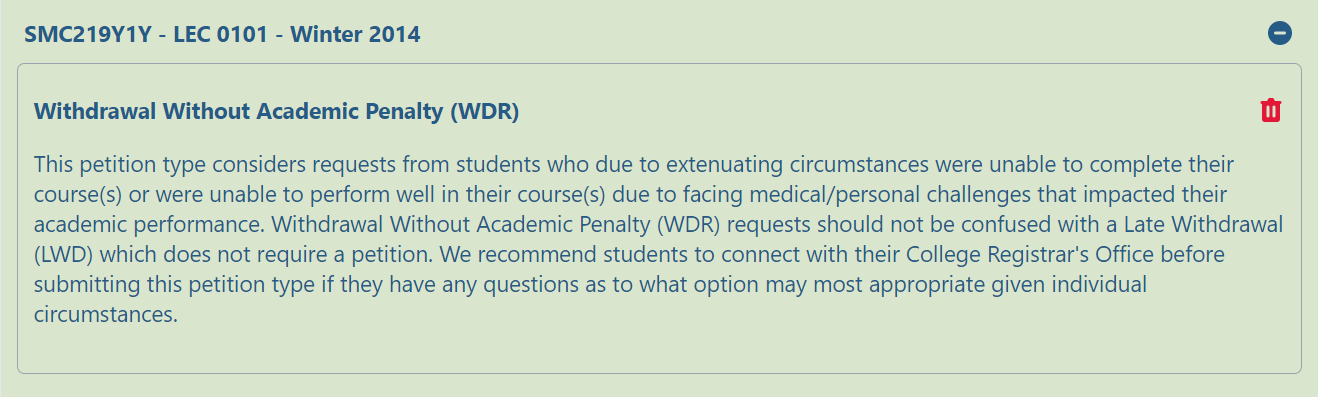
This is a non-course petition. It does not have any additional fields for you to enter, but it will display your latest session and program code. If you notice an error in these fields, please contact your college advisor.
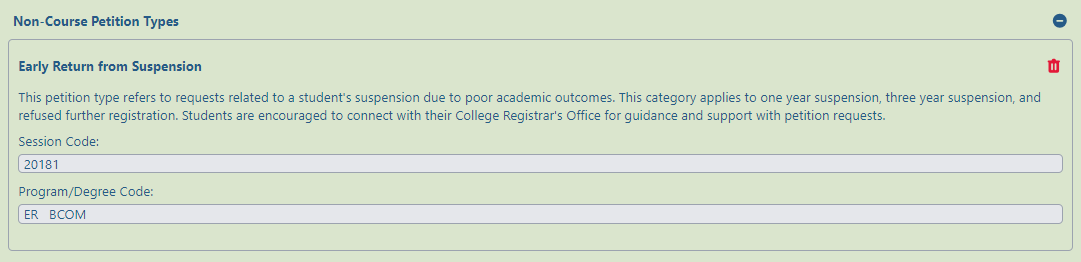
This is a non-course petition. It does not have any additional fields for you to enter, but it will display your latest session and program code. If you notice an error in these fields, please contact your college advisor.
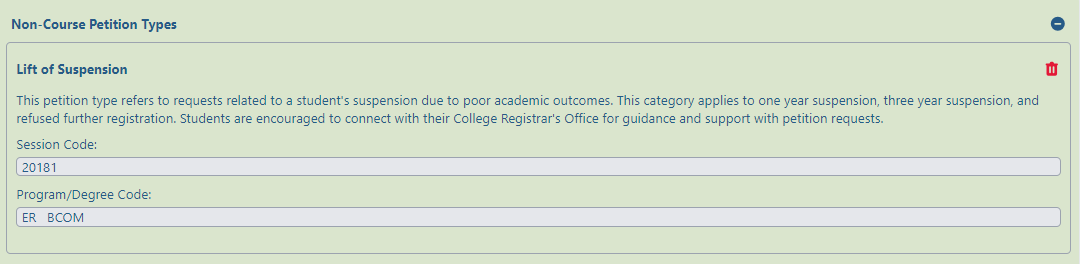
This is a non-course petition. It does not have any additional fields for you to enter.