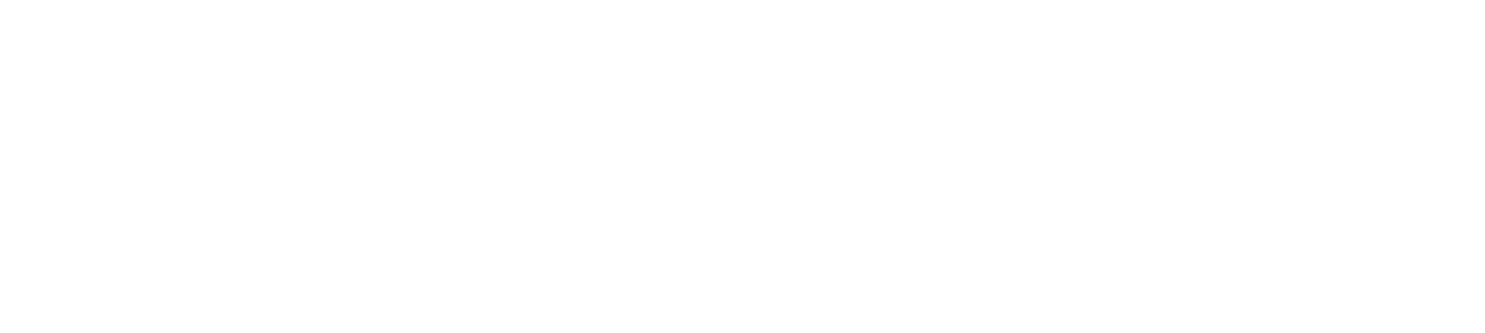Course enrolment for the Fall/Winter session starts in July, and in March for the Summer session. To help plan for course enrolment, you can use the resources on this page to understand some of the U of T terminology, what delivery modes mean, and the steps you can expect to take to be prepared for course enrolment.
Course Timetable
Timetable Builder is available for Arts & Science undergraduate students to help prepare for upcoming course enrolment. Timetable Builder contains information about courses in Arts & Science and other divisions at U of T, including course days and times, delivery modes and instructions. For Fall/Winter 2025-26, the names of course instructors will be added over the summer.
Delivery Modes
In 2025-2026, most Arts & Science courses will be offered in person or will have an in-person component which requires you to be on campus at a scheduled time.
There are four types of delivery modes for 2025-2026:
- In Person: This meeting section is in person. You will be required to attend this meeting section at a specific time and location. The course outline will provide details.
- Hybrid: This meeting section includes in-person and online activities. You will be required to attend some activities in person at a specific time and location and some activities online (synchronous or asynchronous). The course outline will provide specific details.
- Online Synchronous: This meeting section is online and requires attendance at a specific time for class activities. Online courses may require an in-person final assessment. For Y courses, both midterm tests and final assessments may be in person. The course outline will provide specific details.
- Online Asynchronous: This meeting section is online and does not require attendance at a specific time for class activities. Online courses may require an in-person final assessment. For Y courses, both midterm tests and final assessments may be in person. The course outline will provide specific details.
You can find the delivery modes for each course section in Timetable Builder and in your course syllabus. Make sure to check the delivery information in Timetable Builder for specific details about how that course will be offered. It is important to note that you cannot change sections after the final date to enrol in courses for that term.
Steps to Plan your Courses
-
Check Degree Explorer for any requirements to complete your degree and program. It is also a good idea to check your degree requirements and program requirements in the Academic Calendar.
-
Go through the programs and courses listed in and Academic Calendar and Timetable Builder to determine which courses you would like to take and whether there are any requirements to fulfil before you can enrol in the courses. Not every course listed in the Academic Calendar will be offered every term. Only the courses listed in the Timetable Builder are available for you to enrol in each academic year. Visit the How to Use the Calendar page to understand the terminology used in the Calendar.
-
To build your mock schedule, use the Timetable Builder to find your preferred courses.
-
In Timetable Builder, select your Faculty & Session.
-
In the Faculty/Division field, select Faculty of Arts & Science only.
-
In the Session field, select the terms for the courses you are interested in taking. Note: If you select Fall 2024 (F) and Winter 2025 (S), you will not see Fall-Winter 2024-2025 (Y) courses. You have to select all three terms to see F, S and Y courses.
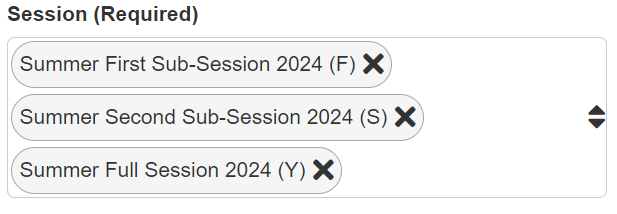
-
-
Under the Search for Courses section, you can search for courses using keyword (e.g., history, Shakespeare, anatomy), course name or course code found in the Academic Calendar. It is recommended that you leave the Department field blank.
-
Use the Show more filters link to further narrow your search.
-
Breadth requirement: Select the Faculty of Arts & Science or “FAS (Breadth)” to filter for breadth requirement.
-
Instructor: It is recommended to not use this filter.
-
Course level: Select the course level to find courses offered at the 100-level, 200-level, etc.
-
Delivery mode: Select one or more of the four delivery modes offered by Arts & Science — In Person, Hybrid, Online Synchronous, Online Asynchronous.
-
Day preference: Select your day preference to see courses offered on a particular day of the week.
-
Time preference: It is recommended to leave this field blank as this filter may not provide accurate results. Please note that asynchronous courses do not have a time and will be listed in all search results.
-
Campus: It is recommended to leave this field blank.
-
Credit weight: Select one or both of the two credit weights offered at Arts & Science – 0.5 and 1.0. The other credit weights do not apply to A&S courses.
-
-
Review the search results. Please note, courses are sorted alpha-numerically, not by year of study. You may find third-year courses at the top of the list and first-year courses towards the end of the list.
-
Review the course information and click on More Course Information for the courses delivery mode and to learn about any enrolment controls.
-
Below each course name, you will also find a View Arts & Science Legend button to help you understand the definitions of the different enrolment indicators and delivery modes.
-
Select Show Explanation in the Enrolment Controls column to check the enrolment controls of a particular course, including priority enrolment or any restrictions. To enrol in a course with enrolment controls in which you are not eligible, you will need to contact the academic unit offering the course for permission to enrol.
-
At the bottom of your list of courses, select Generate Timetable to build a mock timetable. Click on Add Course to Plan for all the courses you are considering and a new section will appear at the bottom of your screen with the courses listed.
-
Once you have your initial list of courses, you have the option to select your schedule time preference. Select early, balanced or late depending on when you want most courses to be scheduled. You can also lock the course, block off time you are not available, or remove the course from the list. When you are satisfied with your selections, click on Add to Timetable under each course to create your mock timetable.

-
You can export your mock timetable as a PDF and/or copy a link to share. Create multiple mock timetables in case some of the courses are full once you begin course enrolment.
-
-
Starting in mid-June, you can use the Enrolment Cart in ACORN to search for and save the courses and course sections in which you want to enrol. Make sure to save your backup course choices too. For instructions on using the enrolment cart feature, check out the ACORN How-To page. Keep in mind that course information can change in the weeks leading up to and during the enrolment period.
-
Update your Enrolment Cart in ACORN: If you are adding courses into the enrolment cart, we suggest you use the “check availability” feature in the cart for each of your courses the day before your enrolment date in order to obtain the most recent information.
-
Read the course information: It is important to refer to the course information in Timetable Builder for up-to-date delivery instructions ahead of and during the enrolment period.
-
-
On your start time (or after your start time), go to ACORN and click the Enrol button to add the courses to your academic record. Remember that courses in your cart are not automatically added to your record. You have to enrol in each course individually. If the course is full, you can add yourself to the waitlist for that course.
Things to Consider when Planning your Courses
There are different factors that contribute to how your fees are calculated. This includes the number of courses you are enrolled in, the date you dropped any courses and incidental and ancillary fees.
The number of courses that you can take depends on whether you are enrolling during the priority period or the general enrolment period, your academic standing, and whether your tuition is assessed as the program fee or per-course fees. Please note that all students are initially charged a Program Fee, regardless of course load.
It is important to note that if you are on the waitlist for any courses, those will be counted in your maximum course and term load limits.
There is a limit on how many courses you can take. It is important to note that if you are on the waitlist for any courses, those will be counted in your maximum course load.
Fall/Winter session maximum course load limit
The Fall/Winter session maximum course load limit indicates how many credits you can take across the Fall/Winter session overall.
- During the priority period: 5.0 credits
- During the general enrolment period: 6.0 credits
Note: If your academic standing is On Academic Probation, you can take a maximum of 5.0 credits for the Fall/Winter session.
- During the priority period: 3.5 credits
- During the general enrolment period: 3.5 credits
Fall and Winter maximum term load limit
The Fall and Winter maximum term load limit indicates how many credits you can take in each of the Fall and Winter terms.
- During the priority period: 2.5 credits per term
- During the general enrolment period: 3.0 credits per term
Note: The maximum number of credits you can take per term is the same whether your tuition is assessed as the program fee or per-course fees, but the overall Fall/Winter maximum course load limit is different as noted above.
For example, a student in good standing who is paying the program fee can take 3.0 credits per term (with a maximum course load of 6.0 credits across the Fall/Winter session). A student who is in good standing paying per-course fees can take 3.0 credits in one term, but only 0.5 credit in the other term.
If your academic standing is On Academic Probation, you can take a maximum of 2.5 credits per term.
Summer session maximum course load limit
- For the entire summer session: 2.0 credits
- Per term: 1.0 credit
Note: Academic standing does not have an impact on the Summer maximum course load limit. All students pay Summer tuition on a per-course basis.
Before enrolling in a course, make sure you understand any prerequisites, corequisites and exclusions that may apply. Prerequisites, corequisites and exclusions are listed as part of the course descriptions in the Calendar Course Enrolment, Degree Explorer and ACORN.
Keep in mind that ACORN doesn't check prerequisites, corequisites and exclusions and will let you enrol in a course even if you don't have the prerequisites or have previously completed an exclusion. The academic unit offering the course can remove you at any time if you don't meet the requirements, and you can contact them if you have questions.
Note: If you took a course at another university and want it to count as a prerequisite, contact the academic unit offering the course either before or as soon as possible after enrolling in the course to check if that course is sufficient.
Enrolment indicators are codes used for some courses which tell you if there are any special restrictions for enrolling in a course (known as enrolment controls). Not all courses have enrolment controls and some courses have multiple controls.
The following enrolment indicators can be associated with any given course. You can find the enrolment controls associated with your courses in Timetable Builder.
- Priority (P): Some students are given priority access until a specific date.
- Enrol at Department (E): Students must contact the academic unit that offers the course to request permission to enrol.
- Department Approval Required (A): Approval from academic unit required for enrolment
- Department Approval Required, Some Student Groups have Priority (AP): Approval from academic unit required for enrolment, some student groups have priority access until a specific date.
- Department Approval Required, Course is Restricted (AR1): Approval required from academic unit for enrolment, course is also restricted to specific student groups.
- Department Approval Required, Course is Restricted Until a Specific Date (AR2): Approval required from academic unit for enrolment, course is also restricted to specific student groups until a specific date after which another group of students will be able to request enrolment.
- Restricted (R1): Course/section is restricted at all times for specific students.
- Restricted (R2): Course/section is restricted to a group of students until a specific date, after which time another group of students is also able to enrol.
You may add yourself to a waitlist for a course(s), but this does not guarantee enrolment in the course(s). It is a good idea to enrol in alternative courses in case the one you want is full. Try to be flexible and have as many alternative course choices as possible. Note that when you waitlist for a course, it will be added to your course load.
If you enrol in two courses that take place at the same time, you will have a conflict. ACORN will not prevent you from enrolling in conflicting courses, however, it’s essential while planning your schedule to ensure your courses do not overlap in time. This is important as instructors are not obligated to provide lecture notes or recordings, and even more significant, you may find your conflicting courses have the same schedule for assessments or final exams. Having conflicting courses will not be a valid justification for missing an assessment or final exam.
Courses in Other Divisions
If you want to enrol in courses offered in other Divisions, check the enrolment instructions for the University of Toronto Mississauga (UTM), University of Toronto Scarborough (UTSC), and the Daniels Faculty.
Enrolment in some courses is restricted to students enrolled in those divisions and these courses may have limited space for students in the Faculty of Arts & Science. In addition, Arts & Science students normally have to wait until a later date to start enrolling in UTM, UTSC, and Daniels Faculty courses.
It is your responsibility to:
- Ensure that these courses are not duplicates of or exclusions for courses you have already taken
- Check with your academic unit regarding the acceptability of courses for program requirements
- Check with your College Registrar’s Office regarding the acceptability of courses for degree requirements
Arts & Science Graduate Courses
In exceptional circumstances, undergraduate students in the Faculty of Arts & Science may be granted permission by a Faculty of Arts & Science graduate unit to enrol in a graduate course. Students are expected to have already exhausted all Faculty of Arts & Science undergraduate courses in the relevant subject area before requesting to enrol in a graduate course. Note that not all Faculty of Arts & Science graduate units will allow undergraduate enrolment in a graduate course, even in exceptional circumstances. Others may require a minimum grade point average and/or the instructor’s permission. Students should contact the graduate unit administering the course for details.
Use of a graduate course toward a student’s undergraduate program requirements is at the discretion of the academic unit offering the program. Students are advised to contact the relevant undergraduate Arts & Science academic unit before requesting enrolment in the course to discuss whether the course can contribute to program completion requirements. For degree requirement purposes, a graduate course will count as the equivalent of a 400-level course.